โปรแกรมใช้งาน(Applications) คือซอฟต์แวร์ที่ใช้แตกต่างกันไปตามลักษณะงานโดยทั่วไปจะมีความสามารถเฉพาะด้านใดด้านหนึ่งเป็นหลักนอกจากนี้การติดตั้งยังอยู่กับระบบปฏิบัติการ ว่ารองรับ โปรแกรมในเวอร์ชันดังกล่าวได้หรือไม่ โปรแกรมใช้งานที่นิยมติดตั้ง และ ใช้งานทั่วไปได้แก่ Microsoft Office ,Power DVD,WinAmp ,Win Zip ,ACD See และ Acrobat Reader
เรื่องที่จะศึกษา
- การติดตั้ง Microsoft Office
- การติดตั้ง Power DVD
- การติดตั้ง WinAmp
- การติดตั้ง Win Zip
- การติดตั้ง ACD See
- การติดตั้ง Acrobat Reader
- สามารถติดตั้งโปรแกรม Microsoft Office ได้
- สามารถติดตั้งโปรแกรม Power DVD ได้
- สามารถติดตั้งโปรแกรม WinAmp และ Win Zip ได้
- สามารถติดตั้งโปรแกรม ACD See ได้
- สามารถติดตั้งโปรแกรม Acrobat Reader ได้
การติดตั้งโปรแกรม Microsoft Office 2007
เมื่อคุณติดตั้งและเปิดใช้งานระบบ Microsoft Office 2007 คำแนะนำและข้อมูลต่างๆ จะ แสดงขึ้นหรือมีให้ใช้ได้โดยอัตโนมัติ แต่บางครั้งคุณอาจต้องการดูข้อมูลนี้ในภายหลัง หรือต้องการ ข้อมูลที่ไม่ได้แสดงขึ้นมาระหว่างการติดตั้งแบบปกติ เพจนี้ได้รวบรวมคำแนะนำในการติดตั้งและ ข้อมูลอื่นๆ เข้าไว้ด้วยกันเพื่อให้คุณสามารถดูข้อมูลดังกล่าวได้ทุกเมื่อที่ต้องการ
5.1 การติดตั้ง
ถ้าใส่แผ่นซีดีโปรแกรม จะเรียกไฟล์การติดตั้งขึ้นมาโดยอัตโนมัติ หรือเปิด โปรแกรม Explorer ไปที่ที่เก็บไฟล์ แล้วดับเบิลคลิก ที่ ไอคอน Setup.exe

รูป แสดง การติดตั้งโปรแกรม Microsoft Office 2007 เมื่อใส่แผ่นซีดี
5.2 รหัสผลิตภัณฑ์
หลังจากนั้น ให้ใส่รหัสผลิตภัณฑ์ที่ได้มาลงในช่องตามรูปภาพด้านล่างนี่ครับ แล้วคลิกที่ ต่อไปได้เลยครับ

รูป แสดง ให้ใส่รหัสผลิตภัณฑ์โปรแกรม Microsoft Office 2007

รูป แสดง การใส่รหัสผลิตภัณฑ์ไม่ถูกต้อง จะเห็นเครื่องหมายห้าม

รูป แสดง การใส่รหัสผลิตภัณฑ์ถูกต้อง จะเห็นเครื่องหมายถูก
5.3 การยอมรับข้อตกลง
เมื่อเข้าสู่หน้าต่าง ดังรูปด้านล่างนี้ ให้ คลิกเครื่องหมายถูกที่ช่อง “ยอมรับข้อตกลง” แล้วคลิกที่ ต่อไป

รูป แสดง ข้อตกลงของซอฟต์แวร์ Microsoft
5.4 ตัวเลือกการติดตั้ง
เราสามารถเลือกการติดตั้งแบบ กำหนดเองและแบบติดตั้งเดี๋ยวนี้ ถ้าคลิกที่ติดตั้งเดี๋ยวนี้ โปรแกรมจะติดตั้ง ผลิตภัณฑ์ทั้งหมดของ Microsoft

รูป แสดง การติดตั้งแบบกำหนดเอง
หลังจากนั้นทำการเลือกการติดตั้งทั้งหมด

รูป แสดงการเลือกติดตั้งทั้งหมดลงในเครื่องคอมพิวเตอร์
5.5 ตำแหน่งที่ตั้งแฟ้ม
เราสามารถเลือกตำแหน่งของการติดตั้ง โดยการคลิกที่ช่อง ตำแหน่งที่ตั้งแฟ้ม แล้วคลิกที่เลือกดู เพื่อกำหนดที่ตั้งของแฟ้ม

รูป แสดง ตำแหน่งที่แฟ้มจะติดตั้งโปรแกรมลงเครื่อง
5.6 ข้อมูลผู้ใช้
กรอกรายละเอียดในช่องตามรูปภาพด้านล่าง

รูป แสดง การตั้งชื่อ ชื่อย่อ และองค์กร
5.7 การติดตั้งโปรแกรมลงในเครื่อง
รอสักครู่..... โปรกรมกำลังติดตั้ง
รูปแสดง โปรแกรมกำลังติดตั้งทั้งหมดลงในเครื่องคอมพิวเตอร์
5.8 การติดตั้งลงในเครื่องเสร็จสิ้นแล้ว
คลิกที่ปิด

รูปแสดง โปรแกรมจะถูกติดตั้งเสร็จเรียบรอยแล้ว
6. การเปิดใช้งานเริ่มแรก
คุณต้องเปิดใช้งานผลิตภัณฑ์ระบบ Office 2007 เพื่อตรวจสอบว่าการติดตั้งของคุณ กระทำด้วยผลิตภัณฑ์ Microsoft ของแท้หรือไม่ การเปิดใช้งานเป็นแบบไม่ระบุชื่ออย่างสิ้นเชิง จะ ไม่มีการขอหรือส่งข้อมูลส่วนบุคคลใด ๆ ไปยัง Microsoft
เมื่อต้องการใช้คุณลักษณะทั้งหมดของผลิตภัณฑ์ของคุณต่อไป คุณต้องเปิดใช้งาน ผลิตภัณฑ์นั้น Microsoft Product Activation เป็น เทคโนโลยีป้องกันการละเมิดลิขสิทธิ์ของ
การเปิดใช้งานจะทำงานด้วยการตรวจสอบว่ารหัสผลิตภัณฑ์ ซึ่งคุณต้องใส่เพื่อติดตั้ง ผลิตภัณฑ์นั้น ไม่ได้ใช้งานอยู่บนคอมพิวเตอร์ส่วนบุคคลจำนวนมากกว่าที่อนุญาตโดยสิทธิ์การใช้ งานซอฟต์แวร์นั้น
7. เปิดใช้งานบนอินเทอร์เน็ตหรือทางโทรศัพท์
เมื่อคุณใส่รหัสผลิตภัณฑ์ที่ถูกต้อง ตัวช่วยสร้างการเปิดใช้งานจะทำงานโดยอัตโนมัติ ตัวช่วยสร้างการเปิดใช้งานจะให้ทางเลือกเกี่ยวกับวิธีดำเนินการสองทางดังนี้
เปิดใช้งานโดยใช้อินเทอร์เน็ต ตัวช่วยสร้างการเปิดใช้งานจะติดต่อเซิร์ฟเวอร์การให้ สิทธิ์ใช้งานของ Microsoft โดยอัตโนมัติผ่านการเชื่อมต่ออินเทอร์เน็ตของคุณ ถ้าคุณใช้รหัส ผลิตภัณฑ์ที่ถูกต้องซึ่งยังไม่ได้ใช้งานตามจำนวนการติดตั้งที่อนุญาต ผลิตภัณฑ์ของคุณจะได้รับการ เปิดใช้งานทันที
เมื่อคุณเปิดใช้งานผ่านทางอินเทอร์เน็ต หมายเลขผลิตภัณฑ์ของคุณ (ได้จากรหัส ผลิตภัณฑ์ในการติดตั้ง) จะถูกส่งไปยัง Microsoft ผ่านทางการโอนที่เข้ารหัสลับ การตอบกลับ (หมายเลขการยืนยัน) จะถูกส่งกลับมายังคอมพิวเตอร์ของคุณเพื่อเปิดใช้งานผลิตภัณฑ์ของคุณ ถ้า คุณเลือกเปิดใช้งานผลิตภัณฑ์ผ่านทางอินเทอร์เน็ต แต่คุณยังไม่ได้เชื่อมต่อ ตัวช่วยสร้างจะแจ้งเตือน คุณว่าไม่มีการเชื่อมต่อ
เปิดใช้งานโดยใช้โทรศัพท์ คุณสามารถโทรศัพท์ไปหาศูนย์การเปิดใช้งานและเปิดใช้ งานผลิตภัณฑ์ของคุณด้วยความช่วยเหลือจากตัวแทนฝ่ายบริการลูกค้าได้
การเปิดใช้งานผ่านทางโทรศัพท์อาจใช้เวลานานกว่าการเปิดใช้งานผ่านทางอินเทอร์เน็ต คุณควรอยู่ที่คอมพิวเตอร์ของคุณเมื่อคุณโทรศัพท์ และควรจะมีรหัสผลิตภัณฑ์ของซอฟต์แวร์ของ คุณอยู่ หมายเลขโทรศัพท์สำหรับศูนย์การเปิดใช้งานจะแตกต่างกันออกไปตามสิทธิ์การใช้งาน ผลิตภัณฑ์และประเทศ/ภูมิภาค ให้ใช้หมายเลขที่อยู่บนหน้าจอของตัวช่วยสร้างการเปิดใช้งานเพื่อ โทรศัพท์ถึงศูนย์การเปิดใช้งานของ Microsoft
สิ่งสำคัญ หมายเลขของศูนย์การเปิดใช้งานไม่ได้แสดงรายการอยู่ในบทความนี้ เนื่องจากมีจำนวนมาก และหมายเลขที่ถูกต้องสำหรับคุณขึ้นอยู่กับหลายปัจจัย คุณสามารถรับ ซอฟต์แวร์ของ Microsoft ได้ภายใต้สิทธิ์การใช้งานแบบต่างๆ รวมทั้งสิทธิ์การใช้งานแบบปลีก สิทธิ์การใช้งานของผู้ผลิตอุปกรณ์ดั้งเดิม (OEM) และสิทธิ์การใช้งานจำนวนมาก หมายเลข โทรศัพท์ติดต่อจะแตกต่างกันออกไปตามสิทธิ์การใช้งานและประเทศ/ภูมิภาค ในขั้นตอน 2 ของตัว ช่วยสร้างการเปิดใช้งาน ให้ใช้หมายเลขที่จัดเตรียมไว้ให้เพื่อโทรศัพท์ไปหาศูนย์การเปิดใช้งานของ Microsoft
1. ในตัวช่วยสร้างการเปิดใช้งาน ให้เลือกประเทศ/ภูมิภาคที่คุณอาศัยอยู่หรือ ที่คุณวางแผนจะใช้ผลิตภัณฑ์นั้น
2. ตัวช่วยสร้างจะให้หมายเลขโทรศัพท์อย่างน้อยหนึ่งหมายเลข
3. การโทรศัพท์ไปหาศูนย์การเปิดใช้งาน
4. ตัวแทนฝ่ายบริการลูกค้าจะขอหมายเลขการติดตั้ง (ที่แสดงบนหน้าจอของ คุณ) และข้อมูลอื่นๆ ที่เกี่ยวข้อง หลังจาก ID การติดตั้งของคุณได้รับการตรวจสอบแล้ว คุณ จะได้รับหมายเลขการยืนยัน
5. ในตัวช่วยสร้างการเปิดใช้งาน ให้พิมพ์หมายเลขการยืนยันในที่ว่าง ด้านล่างของหน้าจอ แล้วกด ENTER ไม่มีการเปิดใช้งานผ่านทางโทรศัพท์สำหรับรุ่นทดลองใช้หรือรุ่น สมาชิก มีบริการ Microsoft Text Telephone (TT/TTY) ให้แก่ผู้พิการทางหู หรือมีปัญหาในการได้ยิน ในสหรัฐอเมริกา ให้ใช้โมเด็ม TT/TTY แล้วเรียกเลขหมาย (800) 718-1599 สำหรับภายนอกสหรัฐอเมริกา ให้ใช้โมเด็ม TT/TTY แล้วเรียกเลขหมาย (716) 871- 6859 ทั้งนี้บริการ TT/TTY มีเฉพาะเป็นภาษาอังกฤษเท่านั้น
8. ฉันจะเปิดใช้งานในภายหลังได้อย่างไร
ถ้าคุณไม่ต้องการเปิดใช้งานสำเนาของซอฟต์แวร์ของคุณเมื่อติดตั้ง คุณสามารถเปิดใช้ งานซอฟต์แวร์นั้นได้ในภายหลัง ให้เลือกทำอย่างใดอย่างหนึ่งต่อไปนี้ในโปรแกรมเหล่านี้ของ 2007 Microsoft Office system
Access, Excel, PowerPoint หรือ Word

คลิก ปุ่ม Microsoft Office
แล้วคลิก ตัวเลือกของ ชื่อโปรแกรม
คลิก แหล่งข้อมูล แล้วคลิก เปิดใช้งาน
การติดตั้ง Power DVD
ดาวน์โหลด Power DVD
วิธีการดาวน์โหลดโปรแกรม
1.เข้า Google ค้นหาคำว่าดาวน์โหลดCyberLink.PowerDVD
2.คลิกที่ดาวน์โหลดโปรแกรม

3.บันทึกแฟ้ม
4.รอการดาวน์โหลดโปรแกรม
5.Run
1.เข้า Google ค้นหาคำว่าดาวน์โหลดCyberLink.PowerDVD
2.คลิกที่ดาวน์โหลดโปรแกรม

3.บันทึกแฟ้ม
4.รอการดาวน์โหลดโปรแกรม
5.Run
6. รอการติดตั้งโปรแกรม
7. Next
8.คลิกที่่ YER
9.คลิกที่ next
10.คลิก Next
11.เลือก Accept and Run
12.คลิกที่ Next
13คลิกที่ Next
14.หน้าต่างนี้จะปรากฏบนหน้าจอ
15.รอการติดตั้ง
16. คลิกที่ Finish
17.โปรแกรมจะปรากฏอยู่หน้าจอ
18.หน้าจอโปรแกรม
เสร็จสิ้นการดาวน์โหลดโปรแกรมCyberLink.PowerDVD
วิธีการใช้งาน
โปรแกรมนี้จะทำให้เราเพลิดเพลินไปกับการ ดูภาพยนต์ และฟังเพลง ทั้งจากแผ่น CD, DVD, HD DVD หรือแผ่น Blue-ray สามารถรีมิก ปรับแต่งภาพยนต์ของท่านและจัดระลำดับการเล่นไฟล์มัลิ ติมีเดียและบันทึกเป็น Playlist ได้อีกด้วย สามารถเล่นไฟล์มัลติมีเดียแบบ Hight Difinition ได้หลายนามสกุล อาทิเช่น AVCHD, AVCREC, MPEG-4 AVC (H.264), MPEG-2 HD และ WMV-HD สามารถแบ่งแยกเสียงได้ถึง 8 channels เพื่อรองรับการทำงานกับเครื่องเีสียงที่เป็นโฮมเธียเ ตอร์ รองรับระบบเสียงที่เป็นที่นิยมทั้งแบบ Dolby TrueHD และ DTS-HD และเวอร์ชั่น 12 ยังรองรับระบบหนัง 3 มิติ ไม่ว่าจะเป็น Blu-ray 3D movie หรือ 2D-to-3D video file คุณภาพขนาดนี้สมแล้วที่เป็นโปรแกรมที่คอหนังเรียกร้องมากที่สุด
การติดตั้ง WinAmp
1. เริ่มการติดตั้งโปรแกรมจะปรากฎ หน้าต่างตามรูปด้านล่าง ให้คลิก Next เพื่อดำเนินการต่อไป
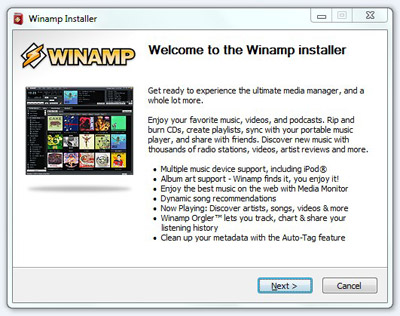
2. License Agreement ตามรูปด้านล่าง ให้คลิกที่ I Agree เพื่อไปยังขั้นตอนต่อไป
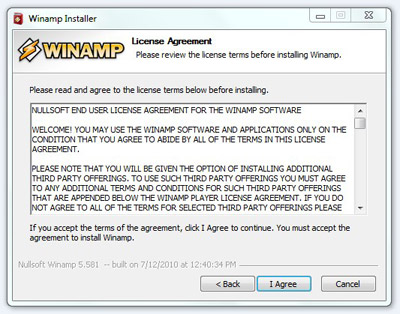
3. Choose Install Location ตามรูปด้านล่าง สามารถที่จะ Browse เพื่อเลือก Folder ที่ต้องการติดตั้งได้ หลังจากที่เลือกเรียบร้อยแล้วก็คลิก Next ต่อดำเนินการขั้นต่อไป
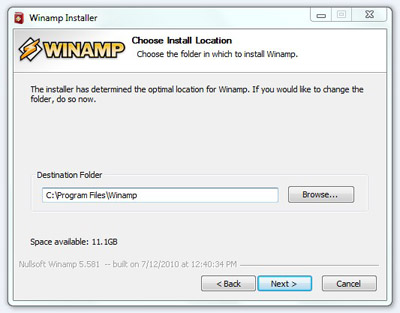
4. Choose Components โปรแกรมจะเลือกให้แล้ว สามารถที่จะคลิก Next เพื่อไปยังหน้าต่อไปได้เลย
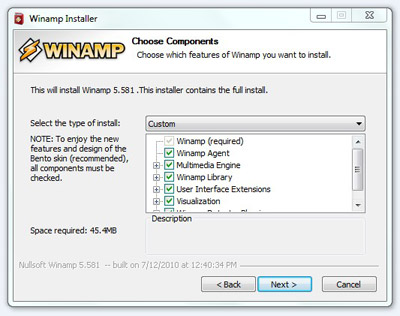
5. Choose Start Options จะเลือกหรือไม่เลือกก็ได้ จากนั้นให้คลิก Next ต่อไปได้เลย
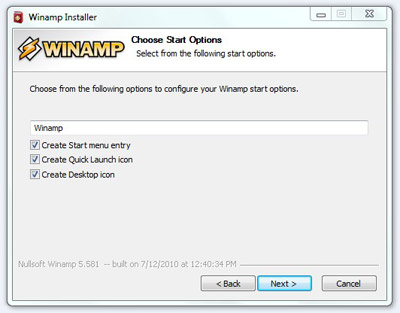
6. Get the Most Out of Winamp ตามรูปด้านล่าง ให้คลิก Next เพื่อดำเนินการต่อไป
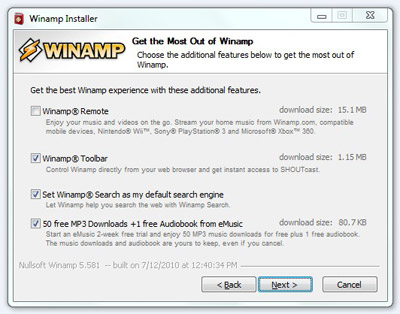
7. Install Grooveshark ตามรูปด้านล่าง เลือก I do not want to install Grooveshark แล้วคลิก Install เพื่อติดตั้งโปรแกรม Winamp
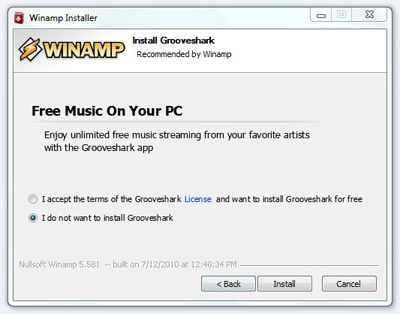
8. รอจนโปรแกรมติดตั้งลงเครื่องของท่านจนเสร็จสิ้น ดังภาพด่านล้าง
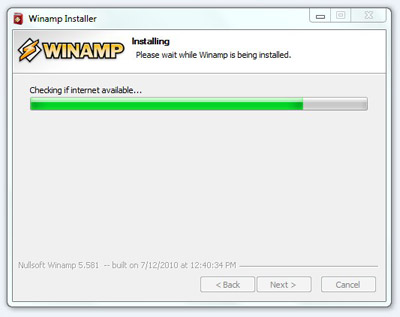
9. Installation Complete ตามรูปด้านล่าง ให้คลิกที่ Finish เป็นอันเสร็จสิ้นการลงโปรแกรม Winamp และเริ่มต้นใช้งานโปรแกรมได้
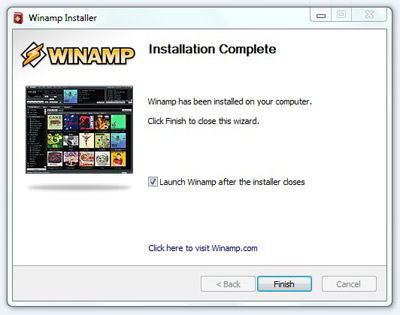
10. เลือกหน้าตาของ Winamp ตามที่ชอบ แล้วให้คลิกที่ Next เพื่อดำเนินการต่อไป
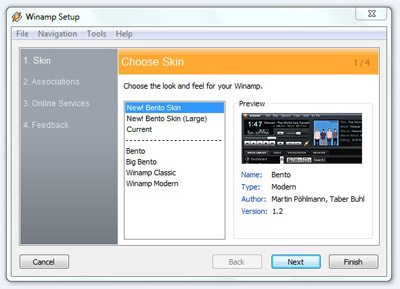
11. ให้ติ๊กถูกประเภทของไฟล์ที่จะใช้งานกับ Winamp โดยต้องเลือกทั้งหมด จากนั้นให้คลิก Next เพื่อไปยังขั้นตอนต่อไป
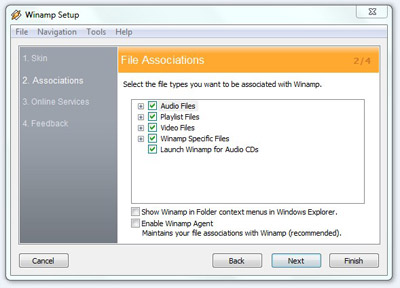
12. เลือกบริการอื่นของ Winamp แล้วให้คลิก Next เพื่อดำเนินการต่อไป
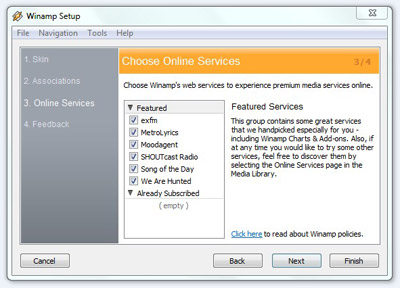
13. User Feedback ไม่ต้องกรอกอะไรก็ได้ ให้คลิก Finish ได้เลย ก็จะเป็นอันเสร็จสิ้น สามารถใช้งาน Winamp ได้แล้ว
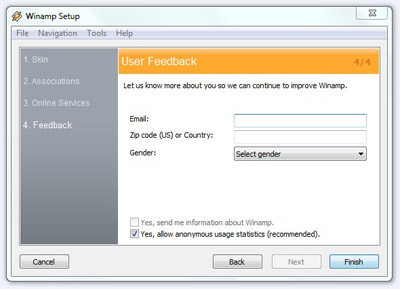
14. หน้าตาของโปรแกรม Winamp
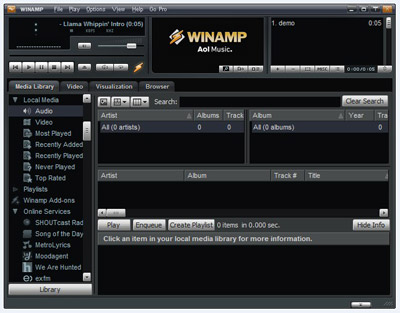
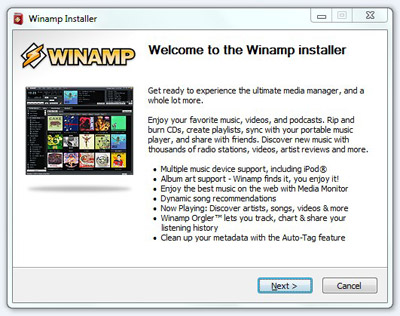
2. License Agreement ตามรูปด้านล่าง ให้คลิกที่ I Agree เพื่อไปยังขั้นตอนต่อไป
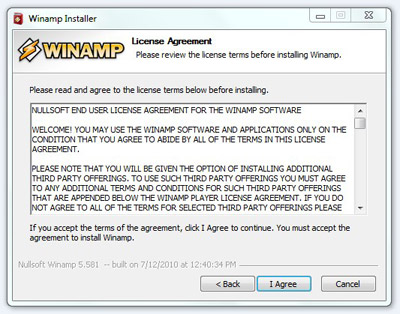
3. Choose Install Location ตามรูปด้านล่าง สามารถที่จะ Browse เพื่อเลือก Folder ที่ต้องการติดตั้งได้ หลังจากที่เลือกเรียบร้อยแล้วก็คลิก Next ต่อดำเนินการขั้นต่อไป
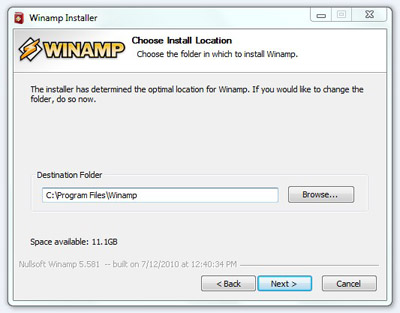
4. Choose Components โปรแกรมจะเลือกให้แล้ว สามารถที่จะคลิก Next เพื่อไปยังหน้าต่อไปได้เลย
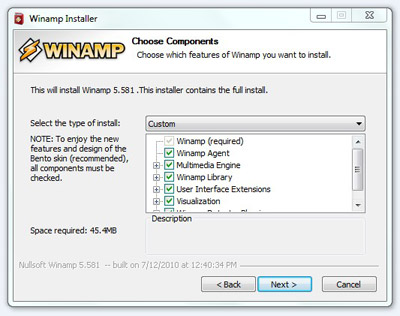
5. Choose Start Options จะเลือกหรือไม่เลือกก็ได้ จากนั้นให้คลิก Next ต่อไปได้เลย
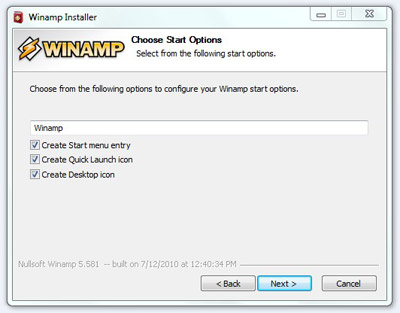
6. Get the Most Out of Winamp ตามรูปด้านล่าง ให้คลิก Next เพื่อดำเนินการต่อไป
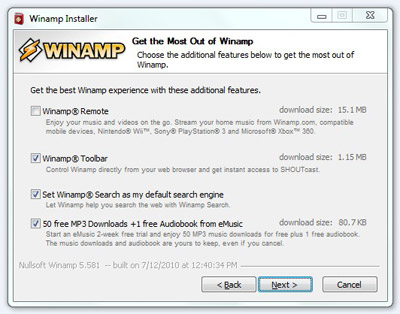
7. Install Grooveshark ตามรูปด้านล่าง เลือก I do not want to install Grooveshark แล้วคลิก Install เพื่อติดตั้งโปรแกรม Winamp
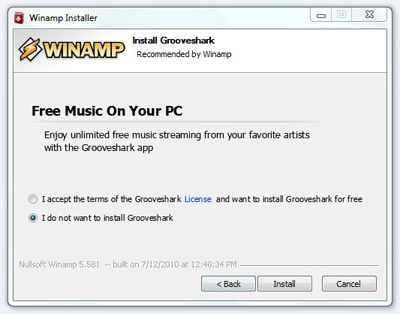
8. รอจนโปรแกรมติดตั้งลงเครื่องของท่านจนเสร็จสิ้น ดังภาพด่านล้าง
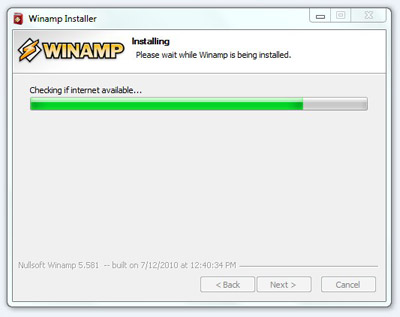
9. Installation Complete ตามรูปด้านล่าง ให้คลิกที่ Finish เป็นอันเสร็จสิ้นการลงโปรแกรม Winamp และเริ่มต้นใช้งานโปรแกรมได้
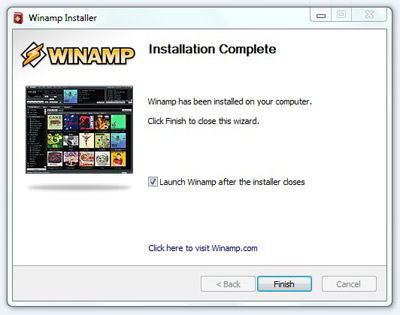
10. เลือกหน้าตาของ Winamp ตามที่ชอบ แล้วให้คลิกที่ Next เพื่อดำเนินการต่อไป
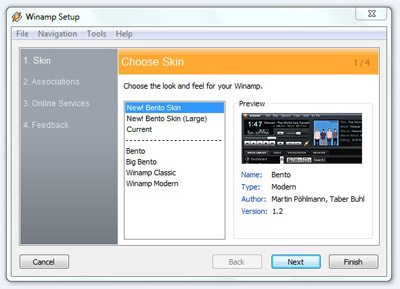
11. ให้ติ๊กถูกประเภทของไฟล์ที่จะใช้งานกับ Winamp โดยต้องเลือกทั้งหมด จากนั้นให้คลิก Next เพื่อไปยังขั้นตอนต่อไป
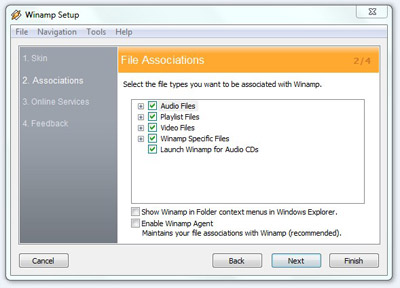
12. เลือกบริการอื่นของ Winamp แล้วให้คลิก Next เพื่อดำเนินการต่อไป
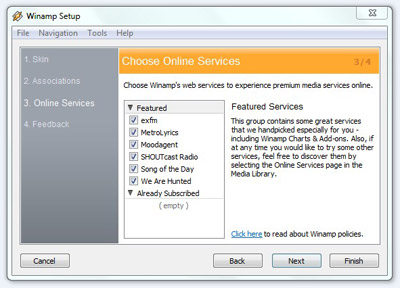
13. User Feedback ไม่ต้องกรอกอะไรก็ได้ ให้คลิก Finish ได้เลย ก็จะเป็นอันเสร็จสิ้น สามารถใช้งาน Winamp ได้แล้ว
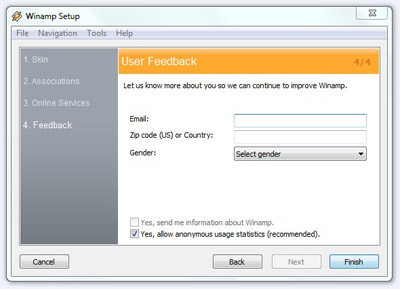
14. หน้าตาของโปรแกรม Winamp
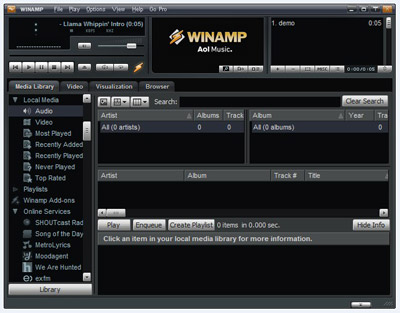
การติดตั้ง Winzip
คิดว่า ผู้ใช้คอมพิวเตอร์และอินเตอร์เน็ตมือใหม่ หลายต่อหลายท่าน อาจจะเคยเกาหัวหงิกๆ กับไฟล์ .zip หรือ .rar ที่โหลดมาจากเว็บหรือจากอีเมล์ จนปัญญากับการเปิดไฟล์นั้นๆ มาใช้งาน แท้จริงแล้ว ไฟล์เหล่านี้ คือไฟล์ที่ถูกบีบอัดมานั่นเอง เพื่อความสะดวกในการอัพโหลด/ดาวน์โหลด โดยเฉพาะการอัพโหลด/ดาวน์โหลดหลายๆ ไฟล์
วินซิป/วินแรร์ สามารถบีบอัดไฟล์หลายๆ ไฟล์ ให้รวมอยู่ในไฟล์เดียวกัน ประหนึ่งการห่อของขวัญนั่นเอง
ทีนี้ เราลองมาดูวิธีการใช้งานโปรแกรมเหล่านี้กัน
วิธีการติดตั้งโปรแกรมวินซิป WinZip
Winzip เป็นโปรแกรมบีบอัดไฟล์ ที่สามารถหาดาวน์โหลดฟรีได้จากอินเตอร์เน็ต ซึ่งตอนนี้มีไปถึงเวอร์ชั่น 11.1 หลังจากดาวน์โหลดตัวติดตั้งโปรแกรมมาแล้ว ให้ดับเบิ้ลคลิ้กที่ไอค่อน เพื่อดำเนินการติดตั้ง
จากนั้นจะมีขั้นตอนต่างๆ ระหว่างการติดตั้งเด้งขึ้นมา ก็ให้กดตามแต่ละขั้นตอนไปเริ่มต้นด้วยการกด Setup

จากนั้นจะมีให้เลือกโฟล์เดอร์ที่จะทำการเก็บโปรแกรม หากไม่จำเพาะเจาะจงจะเก็บไว้ที่ใด ก็ให้กด OK ต่อไป โปรแกรมจะแนะนำให้เก็บไว้ที่ C:\Program Files\WinZip

จากนั้นก็ให้กด Next และ Yes ไปเรื่อยๆ ตัวโปรแกรมเองได้ตั้งค่าการติดตั้งขั้นต้น ให้เหมาะสำหรับผู้ใช้มือใหม่อยู่แล้ว ฉะนั้นจึงมิต้องกังวลใดๆ


ถึงขั้นตอนนี้ สำหรับผู้ใช้มือใหม่ ให้เลือก Start with WinZip Classic

แล้วทำการกด Next ต่อไปเรื่อยๆ ตามขั้นตอนที่แนะนำ

ขั้นตอนสุดท้ายให้กด Finish เป็นอันเสร็จสิ้นการติดตั้งโปรแกรมวินซิป

ในการเปิดการใช้งานวินซิปครั้งแรก จะมีหน้าต่างทิปเด้งขึ้นมา เป็นทิบการใช้งานโปรแกรมวินซิป หากไม่ต้องการให้ WinZip Tip of the day เด้งขึ้นมาอีก ก็ให้ไปเลือกเป็น Never show tips at startup (ไม่ต้องโชว์ทิปส์ในตอนเริ่มต้นอีกต่อไป) แล้วกด Close จากนั้นการเปิดใช้งานครั้งต่อๆ ไปก็จะไม่มีหน้าต่างนี้เด้งขึ้นมากวนใจอีกเลย

ในกรณีที่โหลดตัวติดตั้งอย่าง "ไม่ฟรี" มา หลังจากติดตั้งโปรแกรมแล้ว ตอนเปิดใช้งาน ที่มุมบนของหน้าต่างวินซิป จะมีคำว่า Unregistered หมายถึง ยังไม่ได้ทำการลงทะเบียน
หากท่านมีโค้ดลงทะเบียนอยู่แล้ว ก็สามารถไปลงทะเบียนใช้งานโปรแกรมได้ด้วยการกดที่ Help --> Enter Registration Code

จากนั้นก็ทำการกรอกชื่อ และเบอร์โค้ด แล้วกด OK หากไม่มี หรือเบอร์โค้ดที่มีอยู่ไม่สามารถนำมาลงทะเบียนกับโปรแกรมได้ ก็ให้กดที่ Continue Unregistered เพื่อใช้งานเวอร์ชั่นทดลอง ซึ่งจะมีระยะเวลาหมดอายุ จะไม่สามารถใช้งานได้ต่อหลังจากหมดอายุการใช้งาน

หากว่าลงทะเบียนได้สำเร็จ เมื่อเปิดมาใช้งาน ก็จะไม่เห็นตัวUnregistered อีกต่อไป

การติดตั้ง ACD see
ACDSee เป็นโปรแกรมจาก http://www.acdsystems.com สำหรับใช้ดูภาพในรูปแบบต่าง ๆ ได้ค่อนข้างมาก ใช้งานง่าย สามารถดูแบบ Preview ได้ หากชอบใจรูปไหนก็สั่งให้ทำเป็น Back Ground ของ Windows ได้ทันที และนอกจากนี้ ยังสามารถทำการ Convert ภาพให้เป็นรูปแบบฟอร์แมตอื่น ๆ ได้ด้วย ก็เป็นอีกโปรแกรมครับ ที่แนะนำให้หามาใช้กัน
เริ่มต้นทำการติดตั้งดับเบิ้ลคลิกที่ไฟล์ acdc32241 หรือไฟล์ setup เพื่อเริ่มการติดตั้ง

กด Next เพื่อทำการติดตั้งต่อไป

กดที่ I agree to the terms of this agreement

กด Next เพื่อทำการติดตั้งต่อไป

กด Next เพื่อทำการติดตั้งต่อไป

กด Next เพื่อทำการติดตั้งต่อไป

กด Next เพื่อทำการติดตั้งต่อไป

กด Next เพื่อทำการติดตั้งต่อไป

กด Next เพื่อทำการติดตั้งต่อไป

กด Yes to all

กดที่ Finish จบการติดตั้งขั้นต้น

กด Enter เพื่อเริ่มต้นเรียก ACDSee
ทำการ Register โดยเลือกที่เมนู Tools และ Register (หากไม่ทำการ Register เมื่อใช้งานจะมีเมนูขึ้นมาให้เรากดอยู่บ่อย ๆ ขณะใช้งานโปรแกรม)

ใส่ชื่อและ Register Code แล้วกด OK เป็นอันเสร็จการติดตั้ง ง่าย ๆ นะครับแถมน่าใช้ด้วย
การติดตั้ง Acrobat Reader
1. เมื่อคลิกรูปเพื่อติดตั้งโปรแกรม Acrobat Reader รอสักครู่ จะปรากฏหน้าจอดังรูปที่ 1.1 จากนั้นให้เลือกที่ช่อง Run This program from its current location แล้วคลิกที่ปุ่ม OK
| |||
2. คลิกที่ปุ่ม Yes ดังรูปที่ 2.1 จากนั้นจะปรากฎหน้าจอดังรูปที่ 2.2
| |||
3. เมื่อเสร็จขั้นตอนจากข้อ 2 ดังรูปที่ 2.2 แล้ว จากนั้นจะปรากฏหน้าจอดังรูปที่ 3.1 แล้วคลิกที่ปุ่ม next
| |||
4. เลือกที่ปุ่ม next ดังรูปที่ 4.1
| |||
5. เมื่อเสร็จขั้นตอนจากข้อ 4 ดังรูปที่ 4.1 แล้ว จากนั้นจะปรากฏหน้าจอดังรูปที่ 5.1
| |||
6. เมื่อเสร็จขั้นตอนจากข้อ 5 ดังรูปที่ 5.1 แล้ว รอสักครู่จะปรากฏหน้าจอที่ 6.1 ให้เลือกที่ปุ่ม No, I will restart my computer later. แล้วคลิกที่ปุ่ม Finish ก็เป็นอันเสร็จสิ้นขั้นตอนการติดตั้งโปรแกรม Acrobat Reader
|
ที่มา :
http://www.dockyard.navy.mi.th/doc2/IT/it_4.htm
http://putchara09.blogspot.com/2012/05/cyberlinkpowerdvd.html
http://www.ic-myhost.com/help/radio/winamp-install.html
http://www.chongter.com/Articles/computer/WinZipnWinRar/winzip.htm
http://www.amno.moph.go.th/technology/Lesson-04/le04-01.htm























ไม่มีความคิดเห็น:
แสดงความคิดเห็น